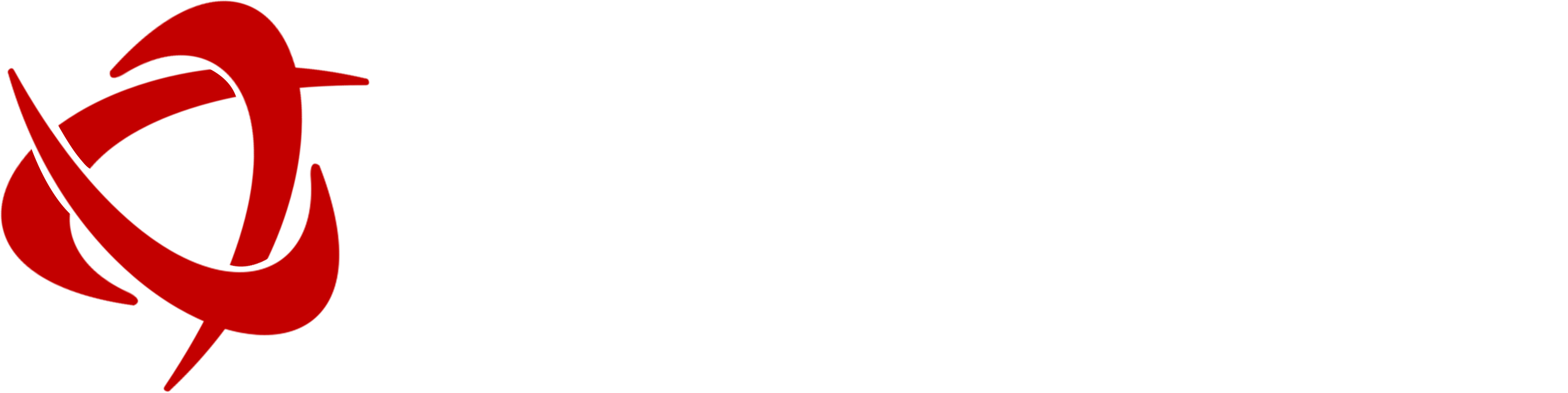Microsoft Dynamics 365 Business Central (BC) is a powerful, versatile solution for small and medium-sized businesses, offering a range of functionalities to streamline operations. If you’re setting up Business Central in Japan, understanding the nuances of configuration is essential to ensure alignment with local business practices, regulations, and operational requirements. This guide provides a step-by-step walkthrough tailored to the Japanese market, offering insights into setup tasks, localization, and best practices.
In this blog, we are covering below points:
Understanding Business Central Configuration
Why Customization Matters in Japan
Step-by-Step Guide to Setting Up Business Central in Japan
Best Practices for Business Central Setup in Japan
Conclusion
Understanding Business Central Configuration
Business Central comes with standard configurations for common business processes, making it easier to get started. However, these configurations can be customized to meet your organization’s unique requirements. For businesses in Japan, additional considerations, such as tax compliance (e.g., consumption tax), multi-currency handling, and language preferences, may be necessary.
Why Customization Matters in Japan
Regulatory Compliance: Ensure adherence to Japanese tax laws, including consumption tax rates and invoicing standards.
Localization: Adapt to Japanese language settings and cultural nuances to improve user experience.
Integration: Seamlessly connect Business Central with other Microsoft and third-party tools commonly used in Japan.
Step-by-Step Guide to Setting Up Business Central in Japan
Step 1: Initial Configuration
Log in to Business Central:
Navigate to the Business Central URL provided in your subscription email.
Use your Microsoft 365 credentials to log in.
Choose the Language and Region:
Go to Settings > My Settings.
Select “Japanese” for the language and “Japan” for the region.
Save changes to apply localization settings.
Set Up Company Information:
Navigate to Company Information under Administration.
Fill in mandatory fields:
Company Name: Enter in Japanese and English if required.
Address: Include prefecture, postal code, and city.
Bank Details: Add bank account information adhering to Japanese banking formats.
Consumption Tax Registration Number: Ensure accurate input for tax compliance.
Step 2: Set Up the Chart of Accounts (COA)
Access the Chart of Accounts:
Go to Finance > Chart of Accounts.
Modify or Add Accounts:
Review the pre-filled accounts.
Add additional accounts relevant to Japanese operations (e.g., specific consumption tax accounts).
Assign account types and ensure correct posting groups.
Set Up Subaccounts:
Navigate to each account to define subaccounts for detailed tracking.
Step 3: Configure Tax Settings
Set Up Tax Groups:
Go to Finance > Tax Setup.
Define tax groups for products and services.
Add Consumption Tax Rates:
Include the standard 10% rate and reduced 8% rate (for applicable items).
Assign tax rates to relevant posting groups.
Validate Tax Posting:
Test transactions to ensure proper tax calculation and reporting.
Step 4: Setup of Users and Permissions
Add Users:
Navigate to Users under Administration.
Add user accounts with their email addresses.
Assign Permissions:
Define roles such as Administrator, Accountant, or Salesperson.
Assign permissions using the Permission Sets page.
Test Access:
Log in as each user to verify permissions and access levels.
Step 5: Integrate Microsoft Products
Microsoft Teams Integration:
Go to Setup & Extensions > Microsoft Teams Integration.
Follow the guided steps to connect Business Central with Teams.
Power BI Integration:
Navigate to Power BI Setup in the Extensions area.
Link your Power BI account and publish dashboards.
OneDrive and Office Apps:
Configure OneDrive for Business under Integration Settings.
Enable document sharing and editing directly from Business Central.
Step 6: Data Migration
Prepare Data:
Export customer, vendor, and product data from your existing system.
Use templates provided by Business Central for formatting.
Import Data:
Navigate to Data Migration Wizard under Setup & Extensions.
Follow the wizard to map fields and validate data.
Verify Imported Data:
Check the imported records for accuracy.
Step 7: Customize Business Processes
Set Up Sales and Purchasing:
Define sales orders, invoices, and purchase orders.
Configure approval workflows for document processing.
Inventory Management:
Set up SKUs with detailed descriptions.
Assign items to categories and define reorder levels.
Reporting and Analytics:
Use Power BI for visualizing key performance indicators (KPIs).
Best Practices for Business Central Setup in Japan
Focus on Localization: Ensure all configurations, from language settings to tax calculations, are tailored to the Japanese market.
Collaborate with Experts: Engage local partners, such as Sysamic, who understand the unique requirements of Japanese businesses and can provide tailored solutions.
Regularly Update Configurations: Keep your Business Central environment updated to stay compliant with regulatory changes and leverage new features.
Conclusion
Setting up Microsoft Dynamics 365 Business Central in Japan involves understanding local business practices, regulations, and operational nuances. By following this comprehensive guide, you can ensure a smooth setup process that aligns with your organizational needs. Whether you’re new to Business Central or migrating from another system, leveraging these best practices will set the foundation for success.
For more insights and assistance, contact Sysamic for Business Central implementations in Japan.